パーマリンク を「日付と投稿名」で設定できるのは後々後悔する可能性が高いのでやめた方が良いと思います。
私はこのミスを2018年の別のブログ開設当初にやらかし、2024年現在でやっと対応することを決意しましたが、本当に対応が大変でした。
これからブログ開設を考えている方は、「日付と投稿名」で設定するのは絶対にやめることをおすすめします。日付と投稿名が選択できるようになっていることがもはやトラップとしか思えません。
なので今回は私の反省と備忘録的に、どんな問題が起こり、どう対処したのかを記載していきます。
パーマリンクの重要性
パーマリンクとはドメイン名の後の部分を指す箇所です。この記事で言うと赤字の箇所になります。
・https://markeboard.com/wordpress-permalink-data/
SEOをやっている方なら「何を今更」と思うかもしれませんが、パーマリンクは変更しないのが原則です。
「Permanent Link(恒久的なリンク)」の略称なので、その意味からも変更しない前提なのが分かるかと思います。
パーマリンクを変更すると、URLが変わりSEOの評価が失われることになるからです。被リンクやブックマークなどの外部評価を引き継ぐことはできません。
ただ、詳しくは後述しますが、301リダイレクトをかければ、こうした被リンクなどの評価を引き継ぐことができます。
なのでパーマリンクを「日付と投稿名」にした場合は、301リダイレクトをかけて出来るだけ早く変えることをおすすめします。
なぜなら、パーマリンクを「日付と投稿名」にしてしまうと、記事の更新日をリライトした日に変えるとURLが変わるというあるまじき仕様だからです。
これは大事なことなのでもう一度言いますが、「日付と投稿名」にすると、更新日を変更するたびにURLが変わり、SEO評価が失われるリスクがあります。
例えば下記のように2021年10月17日に執筆した記事をリライト し、更新日を修正した場合、下記のようになります。
・元のサイトのURL:https://markeboard.com/2021/10/17/post-1784/
・リライト時:https://markeboard.com/2024/07/05/post-1784/
とはいえURLが変わるからといって、記事の情報を更新した際に日付を古いままにしておくと、「この記事情報が古いから信用できない」と思われ離脱されてしまう可能性があります。
とにかくこのままこれでは困るので、筆者は昔のブログを「日付と投稿名」から「投稿名」に変更しました。
「投稿名」にすると、現在のこの記事のURL「https://markeboard.com/wordpress-permalink-data/」のように、パーマリンクの箇所を好きに設定することができます。
パーマリンクについて詳しく知りたい方はこちらも参考にしてください。
301リダイレクトをかけてパーマリンクを変更する
WordPressで301リダイレクトをかけてパーマリンクを変更するのですが、これがまぁ大変でした…。
やり方の大まかな流れとしては下記になります。
1. サイト内の全記事をエクスポートする
2. 設定したい新URLをシート上に入力する
3. Redirectionで301redirectをかける
4. 記事のリンクを事前にシートに記載していたURLに変換する
ひとつひとつ解説します。
これから紹介する手順はあくまでも私が対応した手順になるので、実施にする際は細心の注意を払って対応するようお願いします。
1. サイト内の全記事をエクスポートする
まずはサイトの全記事をエクスポートする必要があります。
私はWordpressの「WP All Export」というプラグインを使いました。
まずはWP All Exportとプラグインの検索欄で検索し、追加します。

インストールして有効化したら、「すべてエクスポート」が左側のメニューに追加されてると思うので、そこをクリックします。
そうすると、この画面が出てくるので、左側の「特定の投稿タイプ」をクリックし、下のプルダウンから「投稿」を選択します。
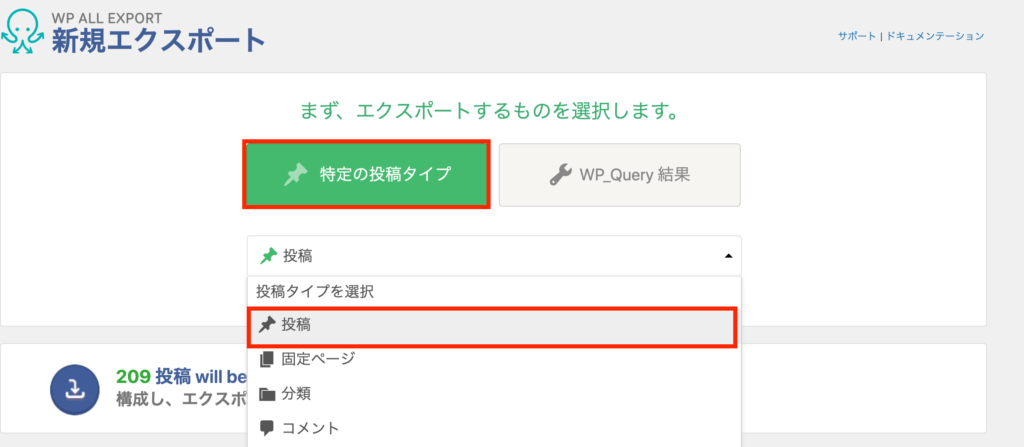
「投稿」を選択することで全ての記事を出力することができます。
そうしたら、一番下の「エクスポート ファイルをカスタマイズします。」を選択します。
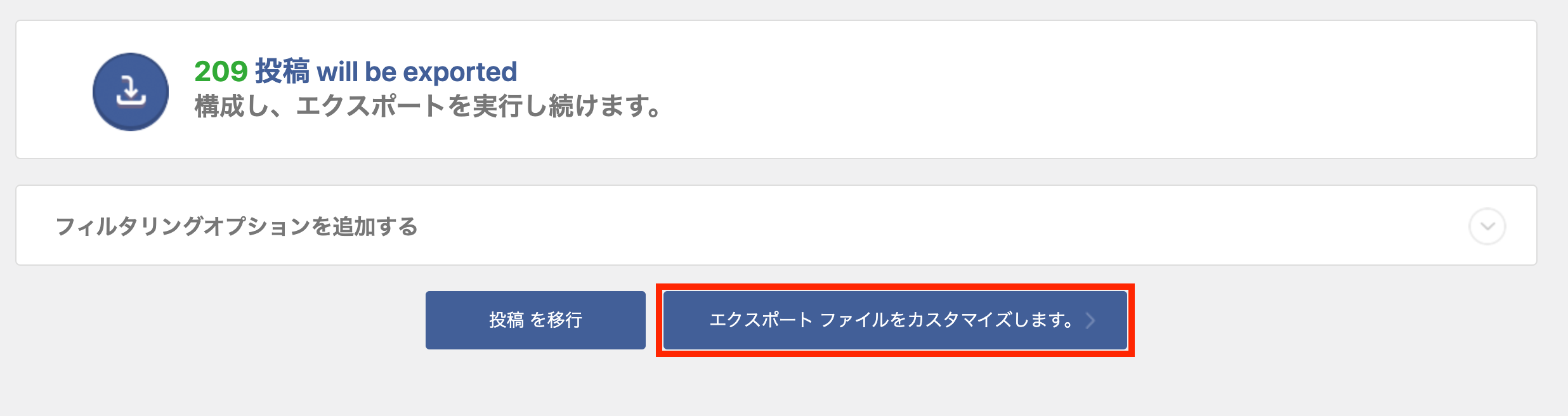
そしたらこの画面になるので、TitleとPermalinkを選択すると全記事のURLを出力できます。
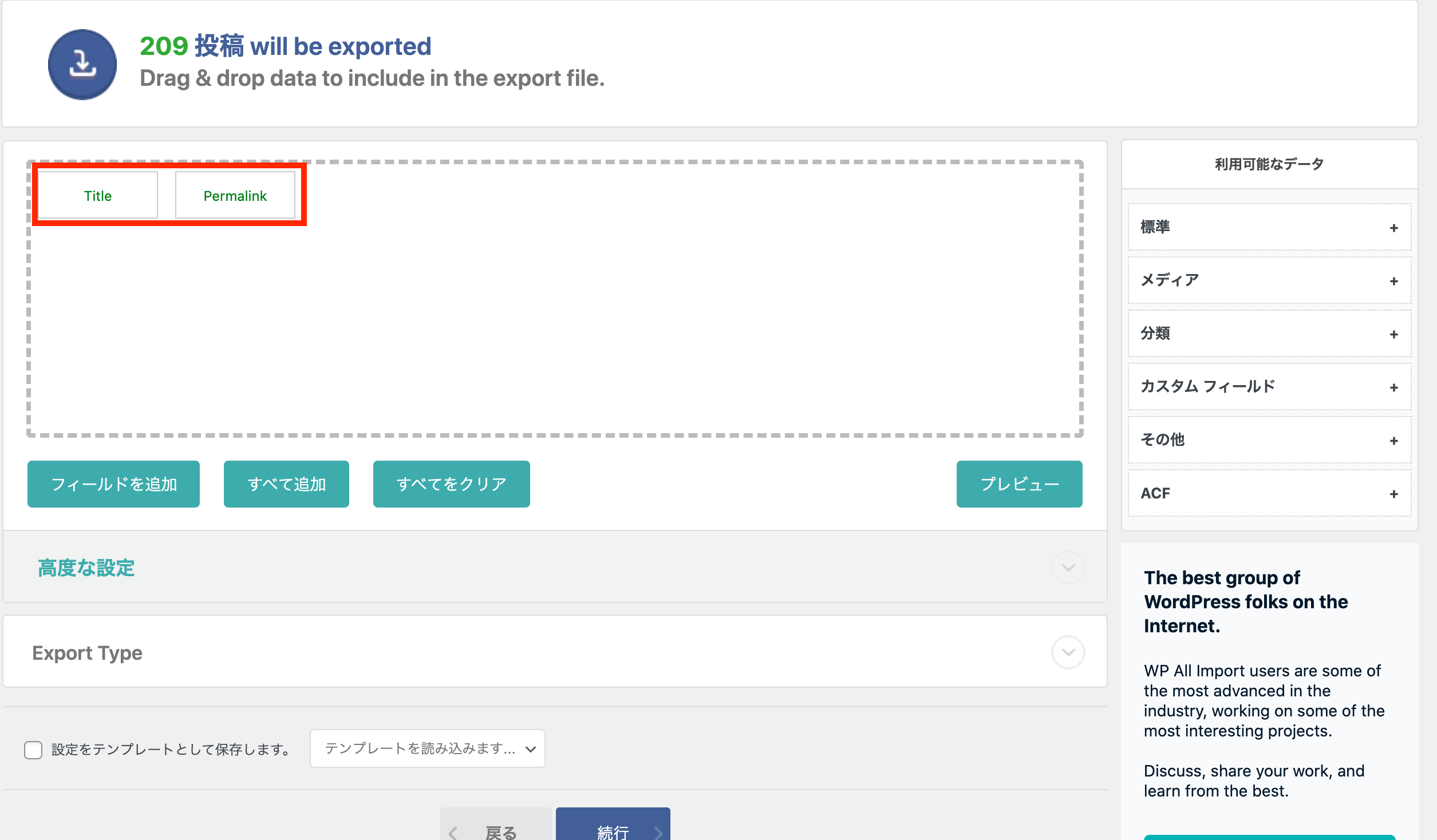
ちなみにタイトルに関しては、パッと見で何の記事か分かるようにするように出力しています。どちらでも問題ないですが、作業がやりやすくなるため出力することをおすすめします。
デフォルトで入ってない場合は下の「フィールドを追加」をクリックすると下記のような画面が出てくるので、ここから「Title」や「Permalink」を選択してください。
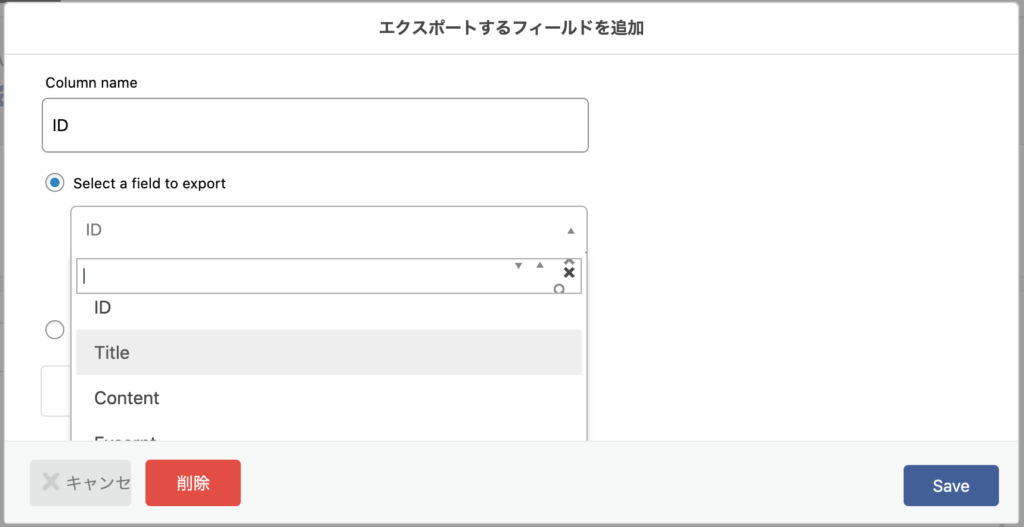
Export Typeはデフォルトがスプレッドシートになっているので、そのままで問題ありません。
そして、そのまま下までスクロールし、続行をクリックします。
するとこの画面が出てくるので、4つ目の「Include BOM〜」にチェックが入ってることを確認しましょう。入っていないと日本語が文字化けします。
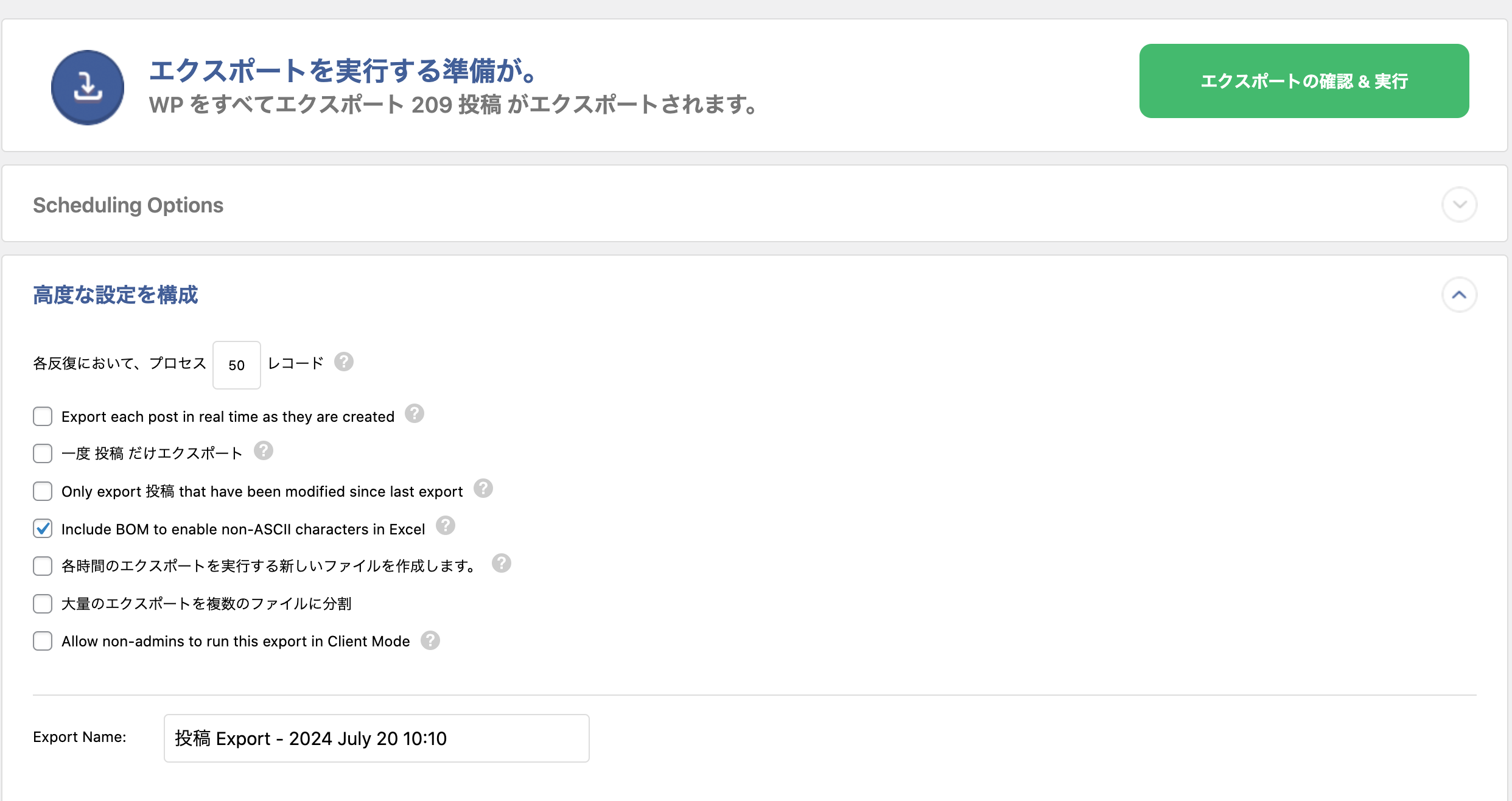
問題なければ右上の「エクスポートの確認 & 実行」をクリックしてください。
2. 新規URLをシートに入力する
A・B列に下記のように記事タイトルとURLがスプレッドシートに出力されるので、C列に設定したい新URLを入れていきましょう。
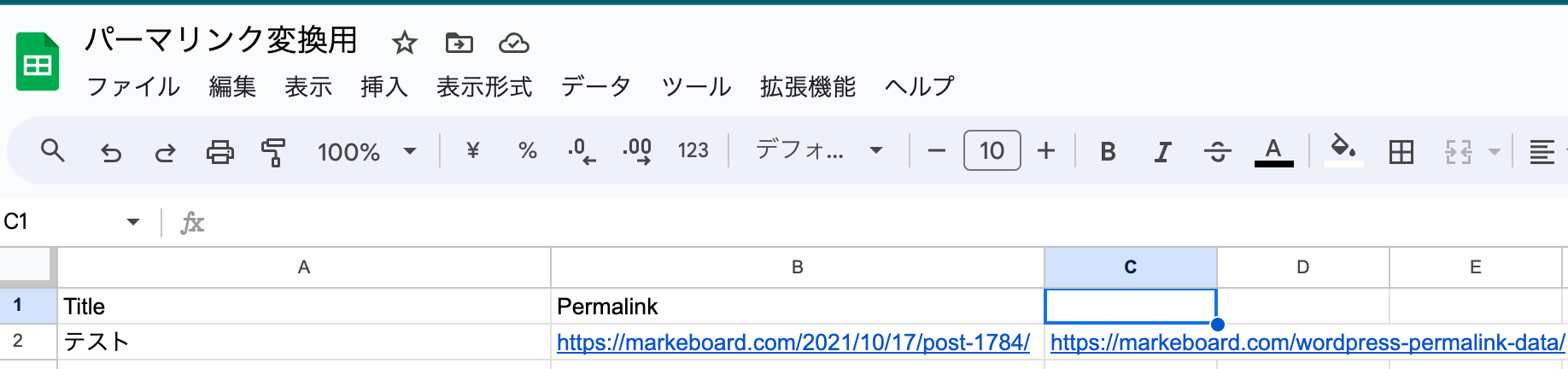
先ほども少し触れましたが、今回は「投稿名」にしたいので、記事の内容を分かりやすく表す言葉を設定します。
今回の記事だったら「/wordpress-permalink-data」のようなものにします。
URLの付け方に関してはシンプルで分かりやすい、かつ英語で設定することが推奨されています。
Google公式のガイドラインを参考までに貼っておくので、こちらも一度読んだ上でURLは設定しましょう。例えばアンダーバーは非推奨と明記されています。
GoogleにおけるURL構造のベストプラクティス | Google検索セントラル
ちなみに、もし私のサイトの場合はなぜか「日付+post〜」というURLだったので、手動で直しました。元々「日付+投稿名」になっている方が多いと思いますので、その場合は「日付」の部分を一括で削除すれば問題ありません。
元のURL:https://markeboard.com/2021/10/17/wordpress-permalink-data/
変換後:https://markeboard.com/wordpress-permalink-data/
この場合の一括での変換方法も紹介します。
スプレッドシート上で検索と置換の機能を利用します。まずはcommand(Windowsの場合はControl)+Fで単語の検索窓を出してください。
そして、その横の三つの点が縦に並んでる箇所をクリックします。
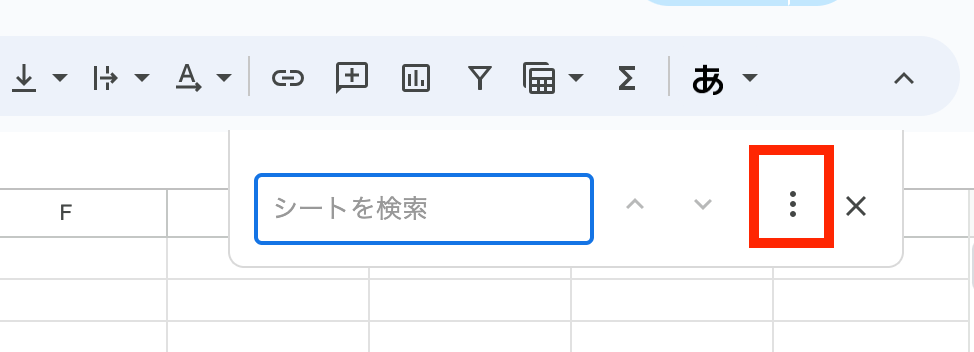
クリックしたら、このような画面が出てくるので、検索の箇所に下記のよう入力し、「すべて置換」をクリックします。
これは正規表現を使用しているので「正規表現を使用した検索」にチェックを入れるようにしてください。これで一括で削除できるはずです。
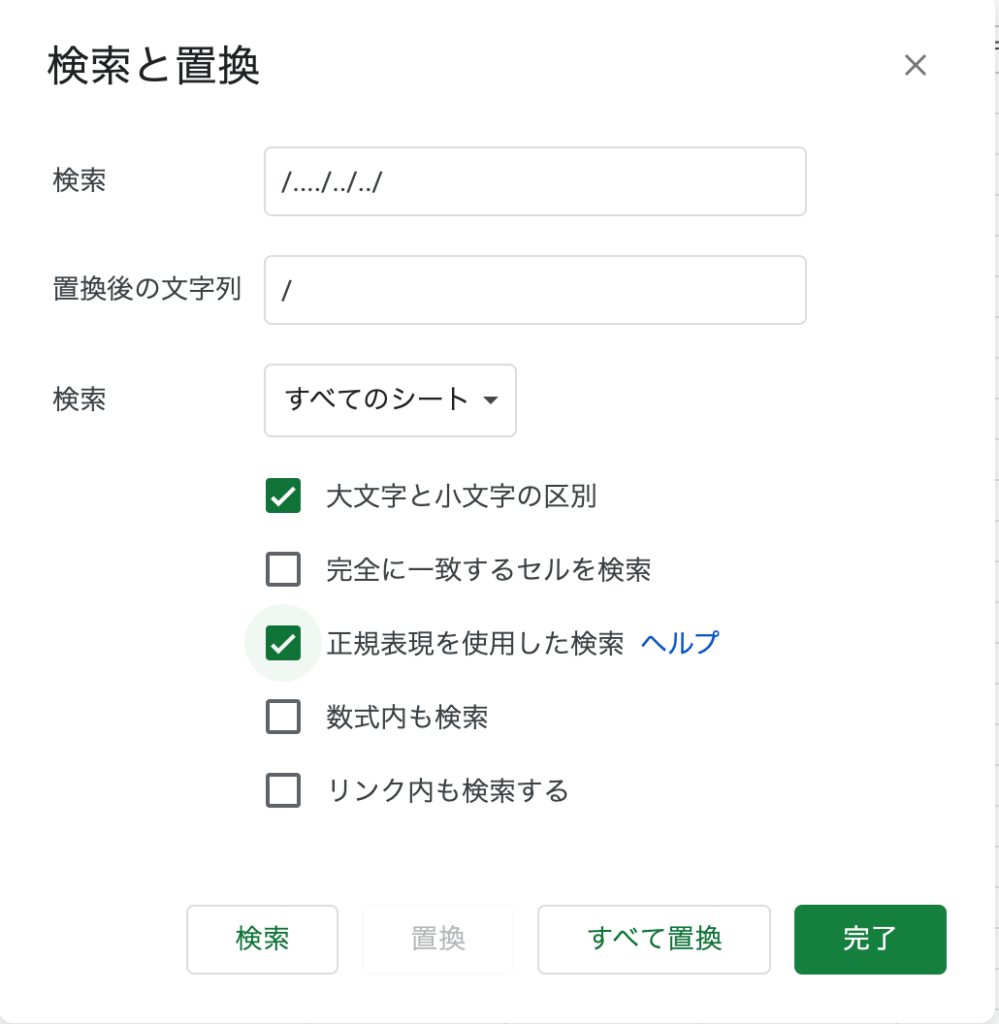
ちなみに補足すると、スラッシュの間の「….」は「.」で一文字を表しているため「/4文字/2文字/2文字」を「/」に置換してください、という指示になります。
なのでこれでおそらく大丈夫かと思いますが、念のためしっかり置換できてるか確認するようにしてください。
置換が終わったら、記事のタイトルやIDなどは削除し、A列に古いURL、B列に新しいURLが残ってる状態にしておいておくとミスが減らせるのでおすすめです!
3. パーマリンクの設定を変更する
ここは設定を間違えるとリスクがあるので、慎重に対応することが大切です。
また、もしアクセス数が多いサイトを運営しているのであれば、対応は深夜の方が良いかもしれません。
パーマリンクの設定方法に関してはご存知の方も多いかもしれませんが、設定の中の「パーマリンク」から変更できます。
私は「投稿名」に変えたかったので、「投稿名」を選択しました。
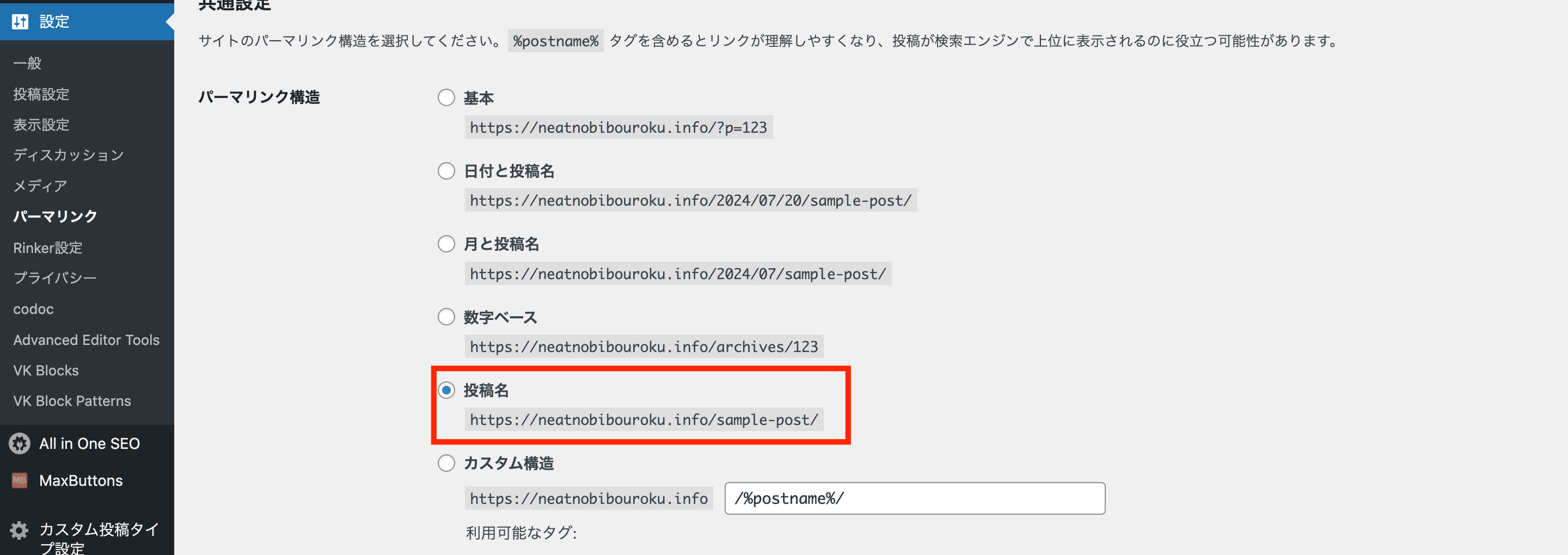
4. Redirectionで301リダイレクトをかける
いよいよ301リダイレクトをかけます。
30リダイレクトをかける方法はRedirectionというプラグインを利用します。
「WP All Export」をインストールした同じ手順で、事前に「Redirection」というプラグインをインストールしておきましょう。
まずは先ほど作成したスプレッドシートをCSVファイルに変換します。ファイル→ダウンロード→カンマ区切り形式(.csv)を選択してください。
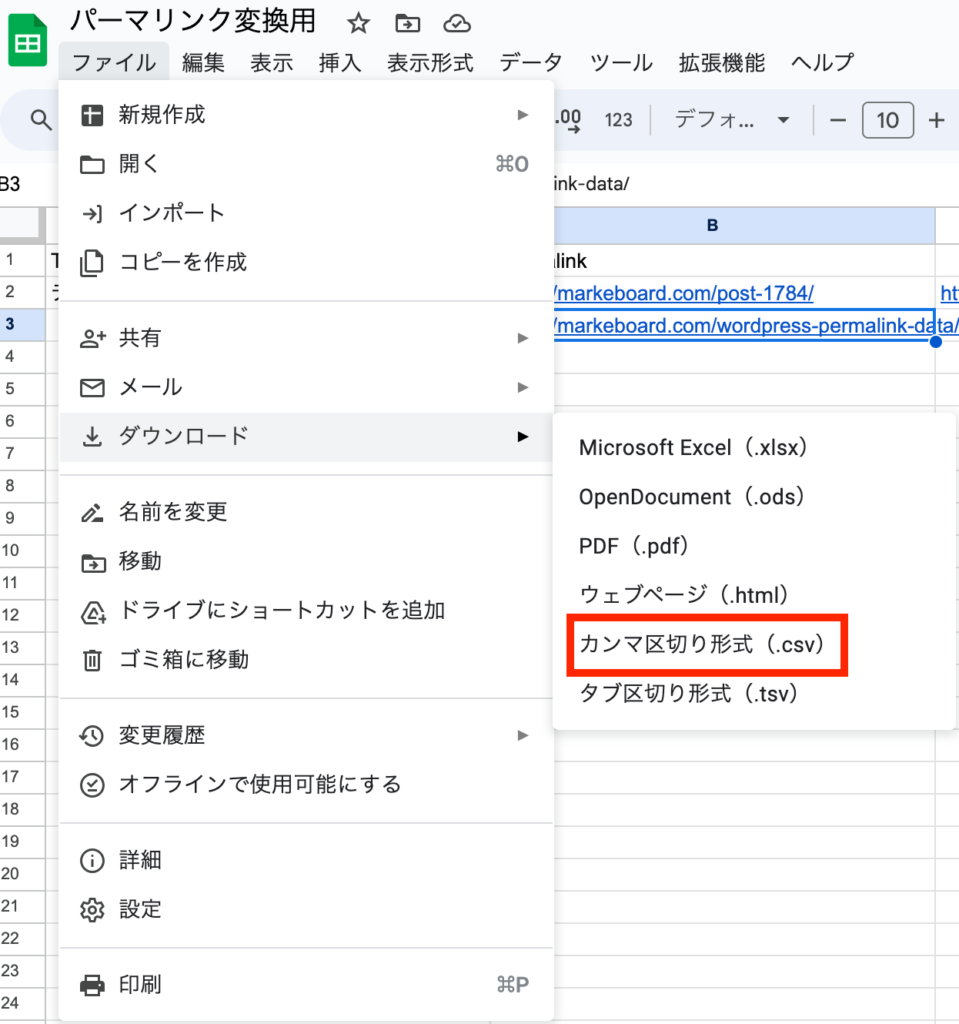
CSVファイルを作成したら事前にインストールしていた「Redirection」を開きます。
インストールして有効化するとWP管理画面の左側のメニュー「ツール」の中に「Redirection」があると思いますので、そこから「インポート/エクスポート」をクリック。さらにその中の「ファイル追加」の箇所に先ほどのCSVをアップロードします。
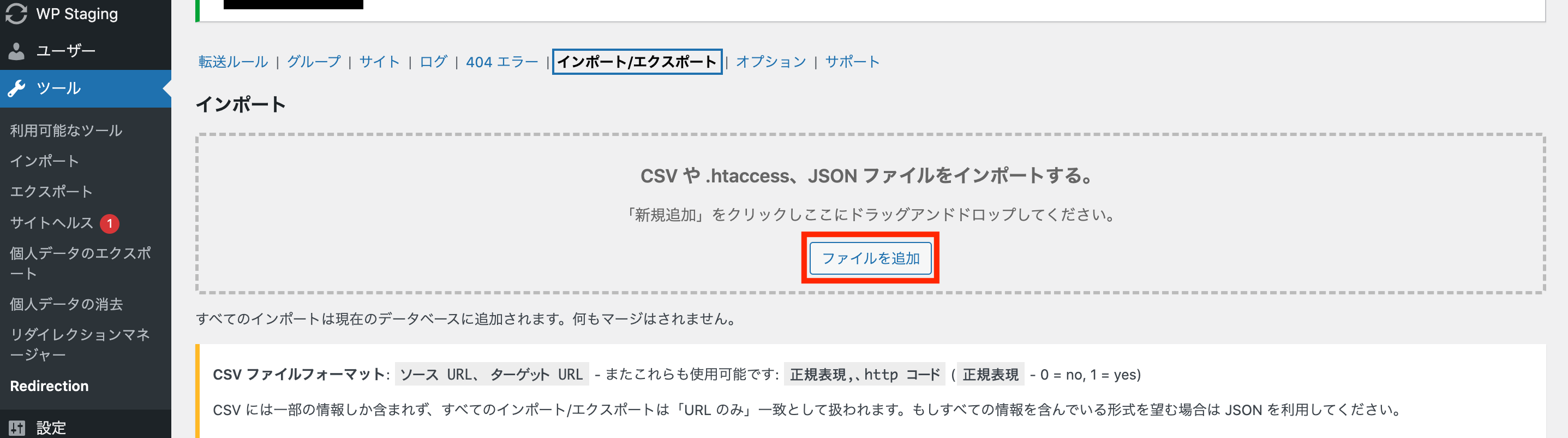
完了すると、転送ルールの箇所に設定した内容が追加されます。このようになっていたら問題なしです。
上が元々設定していたリンクで、下のリンクにリダイレクトされるようになるという意味です。念のためリダイレクトの種類も301になっているか確認することをおすすめします。

これで実際にリダイレクトされるのか、すぐに確認しましょう。
元のリンクを踏み、無事リダイレクトされたらひとまずリダイレクト設定は完了です。
ちなみに補足ですが、私の場合は元々が「/2021/07/10/post-100/」のように変則的なURLだったので、この後に手動で1記事ずつ管理画面からパーマリンクの箇所に新しいURLを入れ直しました。
多くの方が「日付と投稿名」になっていて、日付のみを削除するだけで問題ないかと思いますので、その場合はこれでリダイレクトの設定自体は完了です。あとは内部リンクを直します。
Search Regexというプラグインを使えば「日付と投稿名」の場合は一括で直せるのですが、私の場合はURLの置換が規則的なものではなかったので、これも手動で直す必要があり(泣)、手動で全記事の内部リンクを直しました。
ただ、このやり方だと効率が悪いかつ多くの人に当てはまらないかと思うので、Search Regexを使った内部リンクの一括置換の方法を紹介します。
5. Search Regexで既存記事の内部リンクを新しいURLに置換する
Search Regexというプラグインを追加して開いたら、下記のように検索と置換の箇所にスプレッドシートで変換した際に利用した正規表現を用いて、内部リンクを置換します。
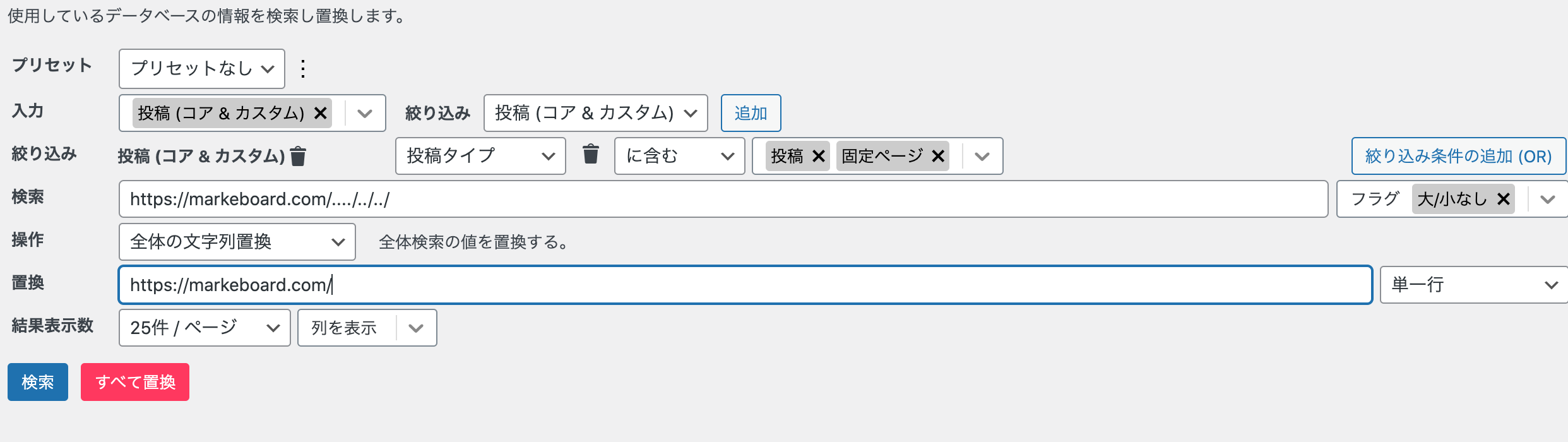
左下の青い「検索」を押すとプレビューなどが見れるので正しく変換されてるか確認してから置換するようにしましょう。
これでパーマリンクの設定変更はおしまいです。
パーマリンクを変更した後の検索順位への影響
パーマリンクを変えてからGA4でPVがどう変化したのか、検索順位はどう変化したのか計測しました。
これは私のサイトの例だけになりますが、まずサイト全体の平均順位は下がり、その後一時的に戻りましたが、全体通して若干下がりました。
赤い線がリリースタイミングになりますが、その後順位が一気に下落しているのがわかるかと思います(上下が逆で見づらくすみません)
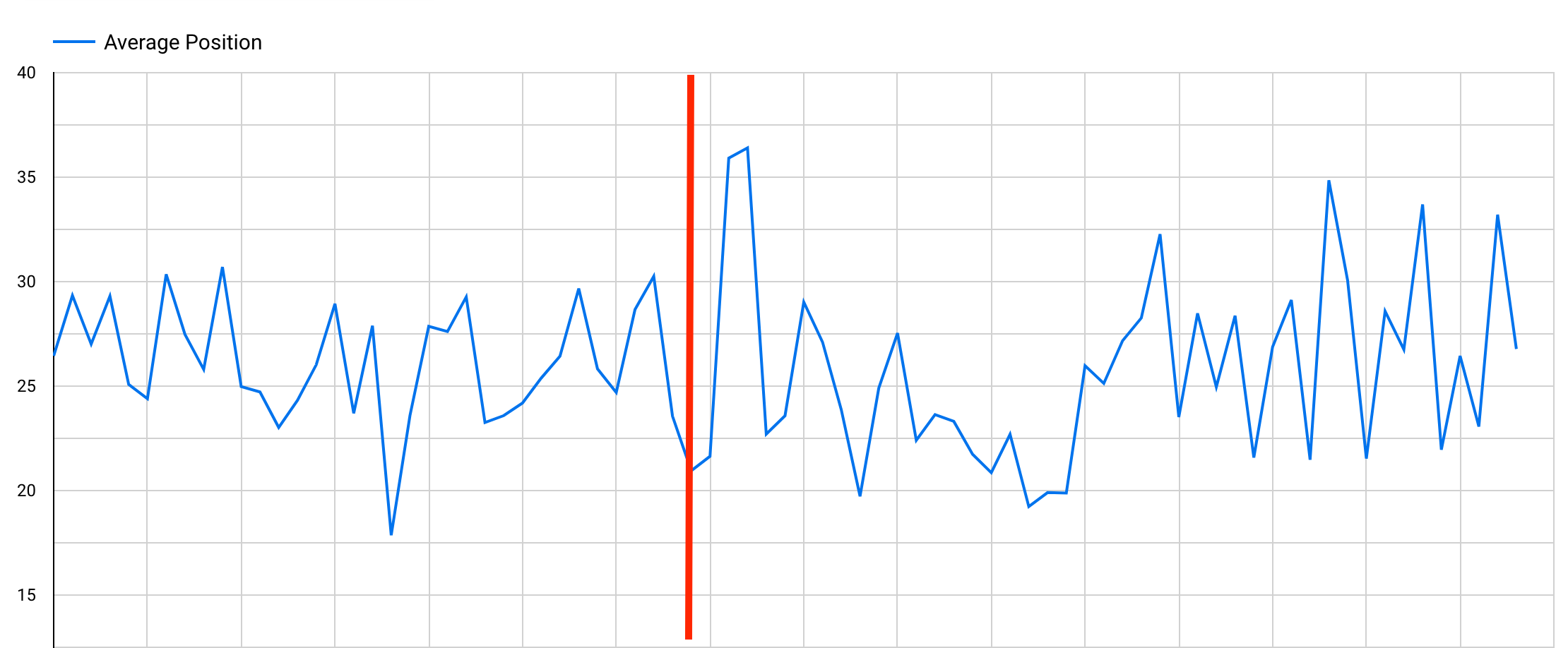
そもそも一気に全ページでリダイレクトをかける動き自体、Googleからしたら「何かこのサイト怪しい」となるので下がることは覚悟していました。正直思ったより下がらなかったというのが所感です。
それでも私は記事を今後リライトした際にURLが変わらなかったり、Googleに分かりやすいURLで記事の内容を伝えることの方が優先だと思ったので実装しました。
リスクが大きい行為なので、もし実施する場合は検索順位やPV数などの経過を追うこととセットで行うことをおすすめします。

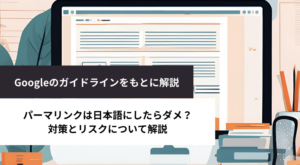

コメント